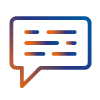¿Qué son y cómo usar los correos masivos ?
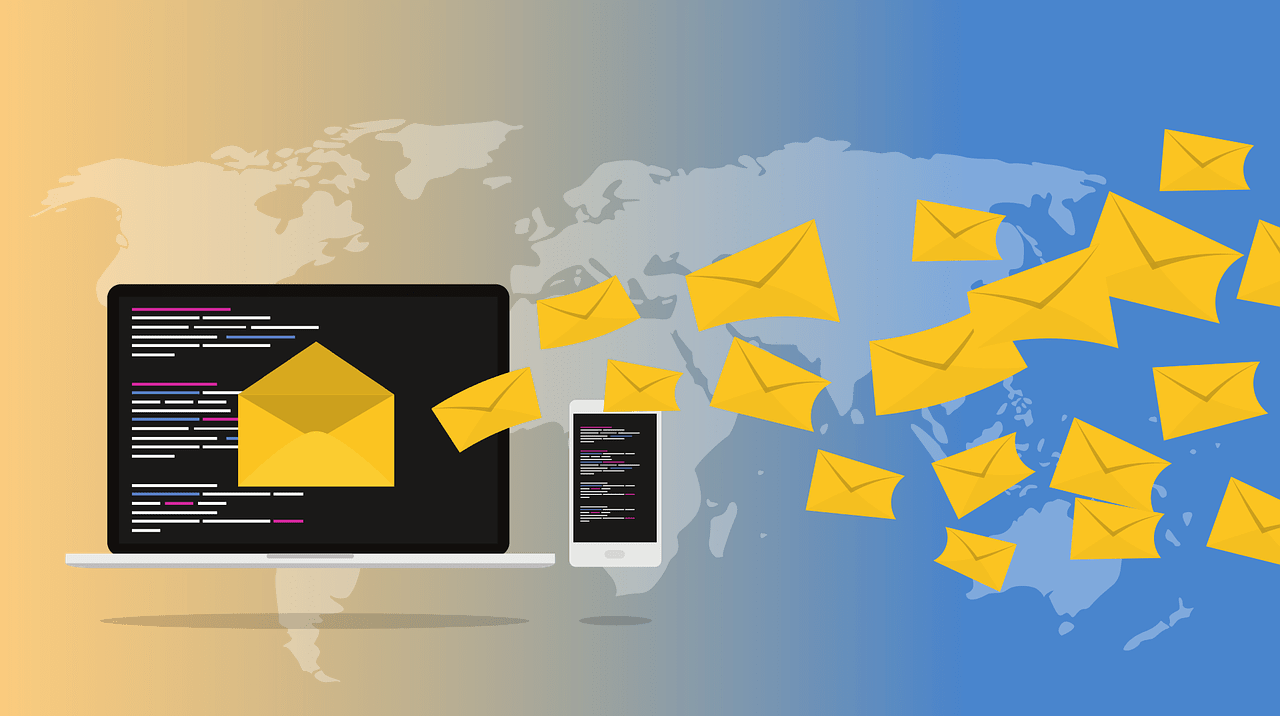 |
¿Qué es un Email Masivo? El correo electrónico masivo se refiere a cualquier mensaje de correo electrónico enviado a una larga lista de destinatarios, es utilizado por la gran mayoría de las compañías como estrategia de Marketing con el fin de potencializar sus productos y/o servicios. |
¿Qué es lo primero que debo hacer antes de crear mi campaña de Email?
Debe ingresar a la plataforma con el usuario y la contraseña registrados, posterior a esto dirigirse al menú, dar clic en Servicios->Mail como se muestra en la siguiente imagen:
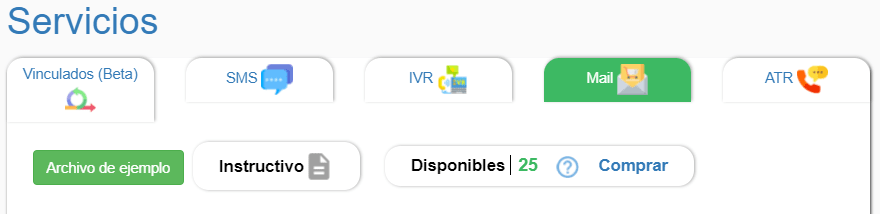
¿Cómo puedo enviar un Email de forma masiva?
Para crear una campaña masiva de Email, hágalo en dos pasos:
- Crear una lista de suscriptores.
- Configuración del cuerpo de correo y/o parámetros de envío.
Lo primero que necesita hacer es crear una lista de Suscriptores la cual debe realizarse en un archivo de Excel en la hoja 1 y debe contener la siguiente estructura de ejemplo.
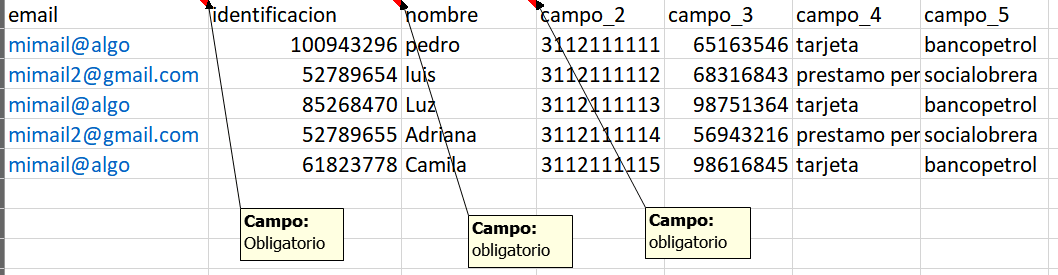
¿Qué debo tener en cuenta para crear correctamente una lista?
Tenga en cuenta los siguientes requisitos que su lista debe cumplir para que la plataforma le permita cargarla y guardarla:
- 1. La lista debe guardarla en formato xlsx (Se recomienda guardarla en una ruta de fácil acceso).
- 2. Las siguientes columnas son obligatorias y deben estar en el siguiente orden.email.identificacion.nombre.
Después de estas tres columnas, puede agregar las columnas que desee teniendo en cuenta los requisitos del 3 al 6 - 3. El nombre de las columnas no deben iniciar con números.
- 4. Los nombres de las columnas no deben tener espacios entre palabras, en caso de ser necesario, reemplace el espaciado por el caracter guión bajo, por ejemplo: sado a pagar se convertiría en saldo_a_pagar.
- 5. Los nomvres de las columnas no deben contener en su escritura ningún caracter especial como por ejemplo: Tildes, letra ñ, entre otros.
- 6. Los nombres de las columnas no deben repetirse, además deben ir en minúscula.
Aquí un ejemplo final de una lista creada.

¿Cómo cargo la lista?
Dentro de Mail, por defecto la plataforma le mostrará la sección Suscriptores. Lo primero que debe hacer es escribir un nombre para su lista
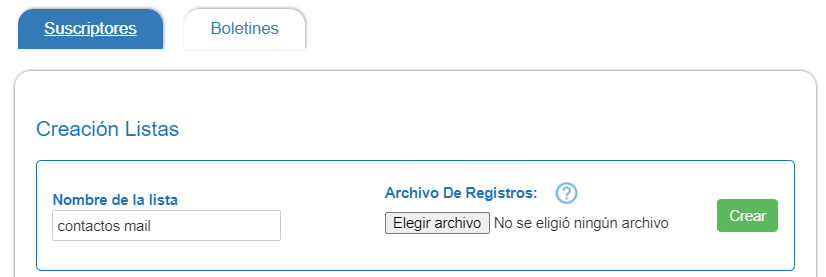
Luego de clic en el botón Elegir Archivo y busque su lista, finalmente clic en el botón Abrir.
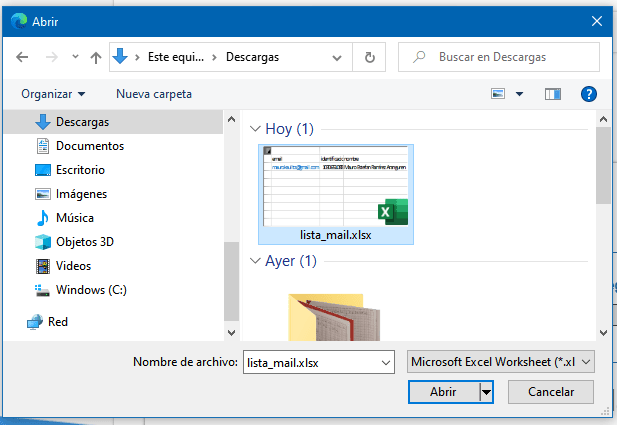
La plataforma deberá mostrar el nombre de su archivo de la siguiente manera.
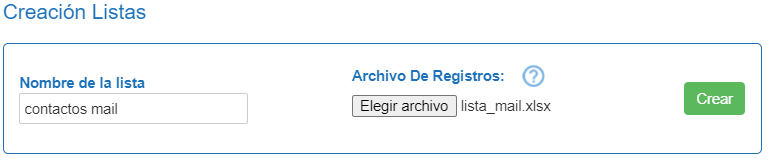
Finalmente, clic en el botón Crear para que su archivo sea guardado.
Una vez se ha creado la lista, la plataforma le indicará que el proceso se ha realizado de manera exitosa informándole la cantidad de registros que se han ingresado y la cantidad de correos mal escritos.
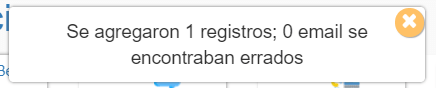
¿Cómo puedo ver los registros de una lista en la plataforma?
Para ver los registros de las listas que has creado, debes ir a la tabla de Listas Creadas que está en la parte inferior de la opción de creación de listas.
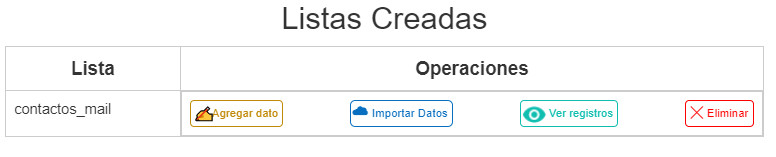
Hacer clic en la opción Ver registros, allí podrás consultar los registros de la lista.
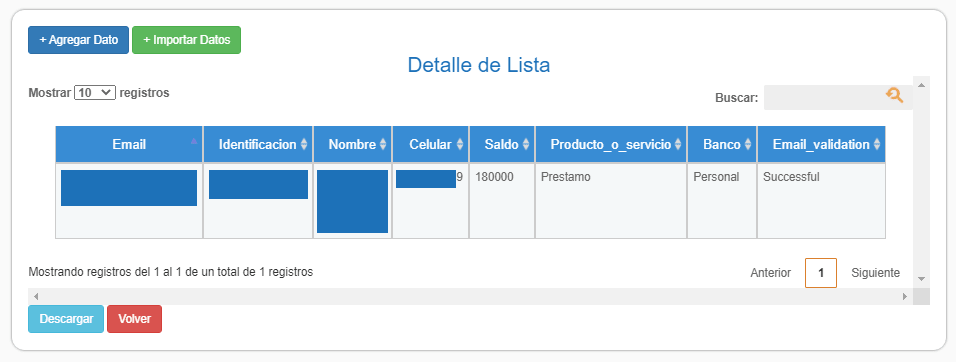
La última columna Email_Valitadion informa si el correo electrónico está escrito o no de manera correcta, además puede realizar la descarga de estos datos, para ello clic en el botón Descargar.
Si necesito agregar más datos a una lista ¿Cómo puedo hacerlo?
Puede hacerlo de dos formas:
- 1. Agregando un solo dato.
- 2. Importando un archivo con más datos.
1. Agregando un solo dato: Si solamente desea agregar un dato demás a su lista, esta opción es la ideal, para ello: Clic en el botón Agregar dato, al hacerlo la plataforma cargará un formulario, notará que los nombres de cada campo a diligenciar son idénticos a los nombres de las columnas de su lista.
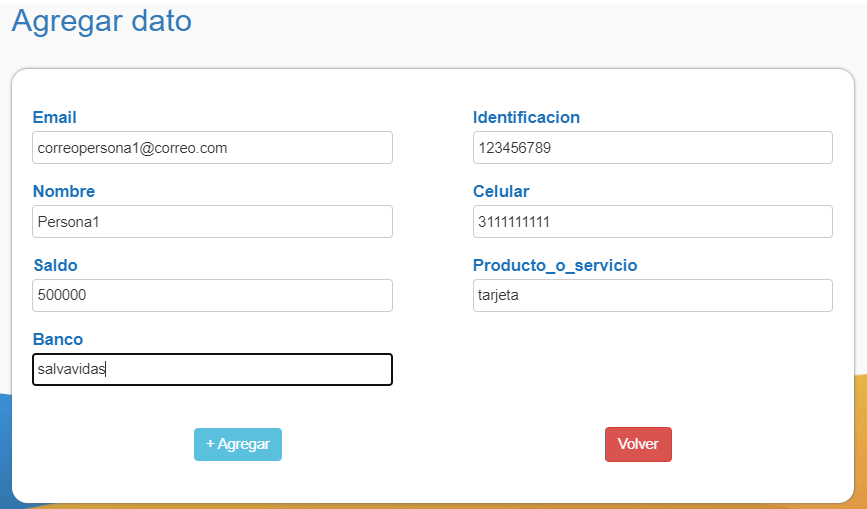
Para guardar la información hacer clic en el botón Agregar, la plataforma la anexará a su lista.

2. Importando un archivo con más datos: Si desea agregar a su lista muchos datos, esta es la opción ideal, para ello: Clic en el botón Importar Datos al hacerlo la plataforma cargará la siguiente vista.
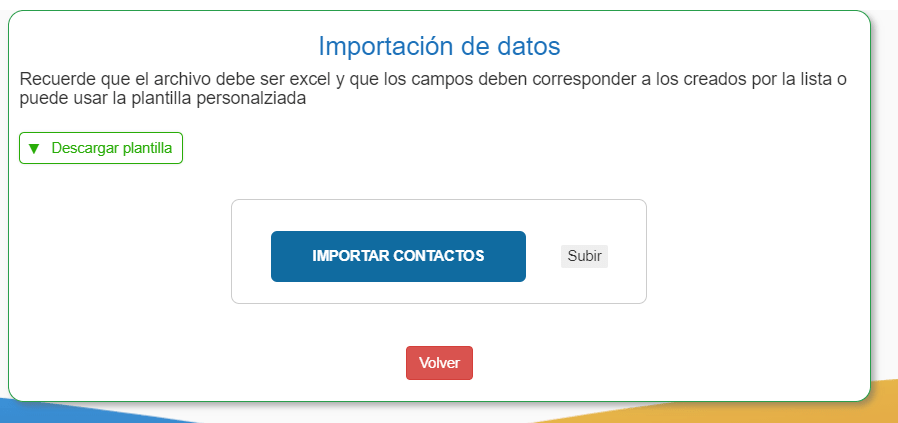
Importante: Si no recuerda como creó su lista o extravió su archivo, podrá descargar la plantilla de su lista, para ello: Clic en el botón Descargar Plantilla en formato xlsx, la plataforma generará un archivo de Excel con el nombre las columnas de su lista y podrá usarla para hacer la lista con los datos nuevos a agregar.
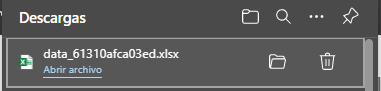

Una vez tenga el archivo, haga clic en el botón Importar Contactos y busque el archivo.
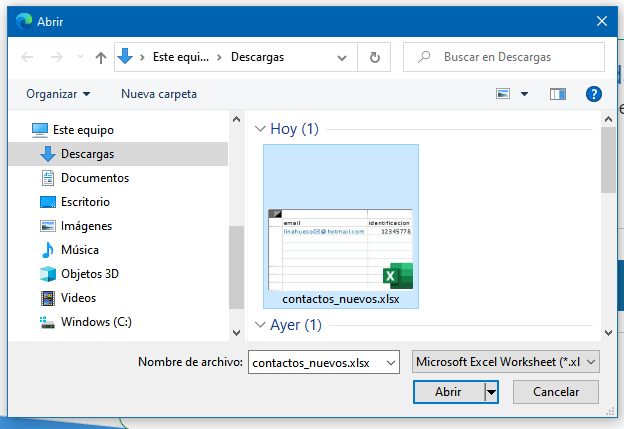
Clic en el botón Abrir, al hacerlo verá el nombre de su archivo de la siguiente manera.
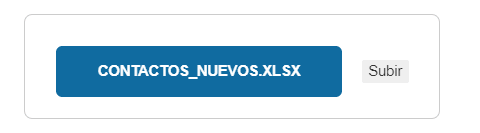
Para guardar finalmente la información, hacer clic en el botón Subir y la plataforma anexará la información a su lista.
Si necesito eliminar una lista ¿Cómo puedo hacerlo?
Hacer clic en el botón Eliminar para que la plataforma borre la lista.
Ya con su lista creada, diríjase a la sección boletines (Servicios->Mail->Boletines) como se ve en la siguiente imagen.
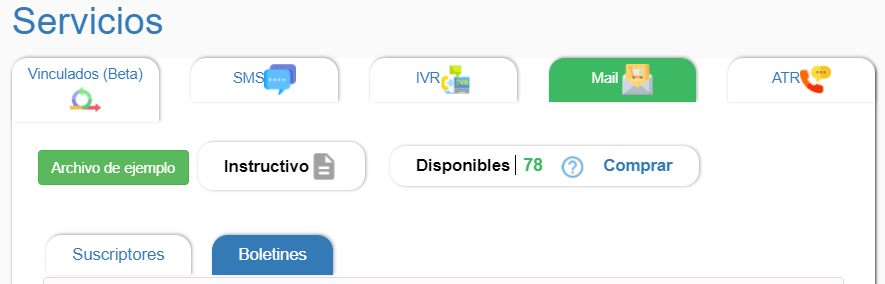
Un vez dentro, realice correctamente los siguientes pasos.
Paso 1
Seleccione el tipo de lista, puede escoger entre el listado de Suscriptores (su archivo personalizado, explicado anteriormente) o el listado de Herramientas (las listas de herramientas son creadas para almacenar los datos y evitarse cargar la información varias veces, en caso de no tener una, diríjase al módulo de herramientas (opción: listas) y siga el instructivo correspondiente) para ello hacer clic en el radio button y automáticamente al lado derecho se cargará las listas.
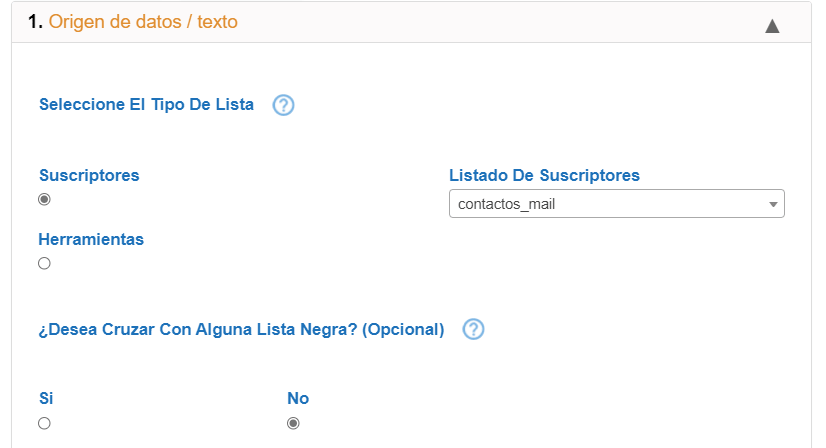
Puede cruzar la información (si lo desea) de su lista con la de una lista negra, el termino lista negra hace referencia a aquellos contactos a los cuales no deseas enviar información, si desea realizar el cruce de información, debe crear su lista negra en el módulo de herramientas. diríjase al módulo de herramientas (opción: listas) y siga el instructivo correspondiente.
Al momento de seleccionar una lista, la plataforma le mostrará las etiquetas de su lista (estas etiquetas corresponden a las columnas de la lista cargada), estas pueden ser utilizadas para personalizar el correo que desea enviar, es decir, dependiendo de la etiqueta agregada se remplaza el campo por el valor que contenga (valor de la celda correspondiente dependiendo de la columna y la fila de la lista).
Editor de texto: Dentro del editor de texto puede escribir el contenido que desea enviar, contiene varias funcionalidades (realizar tablas, definir un tipo de fuente de texto, insertar enlaces , entre otros) que puede usar para crear un cuerpo de correo llamativo y claro.
Puede insertar etiquetas, para ello de clic en la de su preferencia y al hacerlo se insertará con la siguiente estructura {etiqueta}.
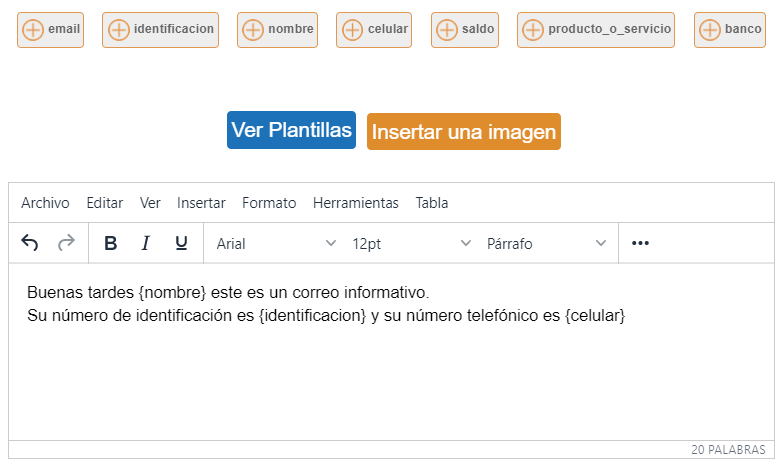
¿Puedo agregar imágenes al cuerpo de correo?
Puede agregar imágenes, para ello, clic en el botón Insertar una imagen, al hacerlo la plataforma mostrará la siguiente ventana emergente.
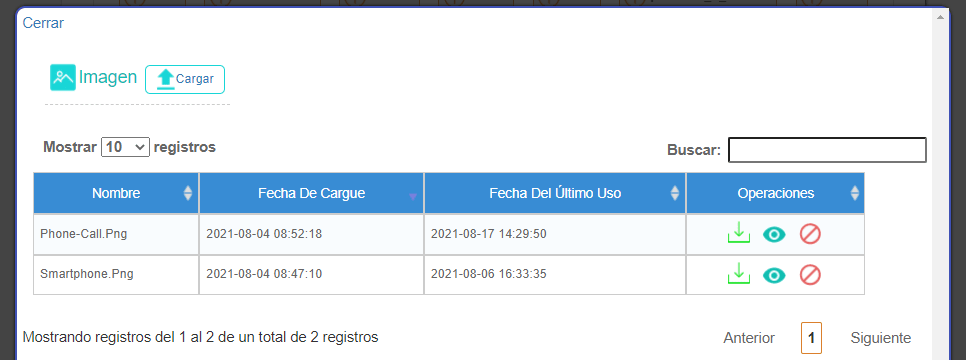
Para agregarla pulse el botón de icono verde.
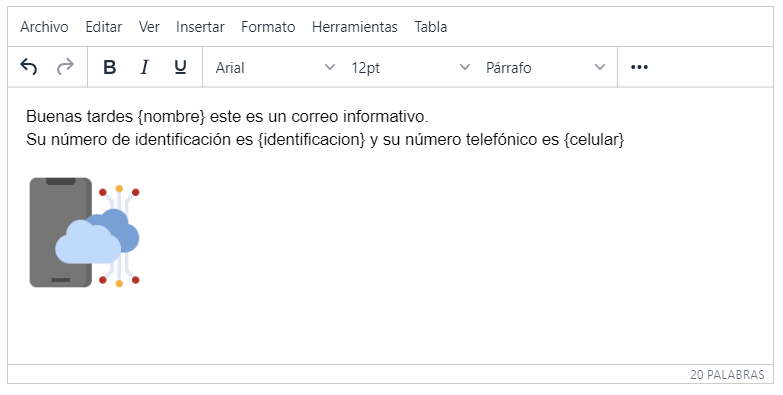
Si desea ver la imagen antes de insertarla, clic en el icono de color azul.
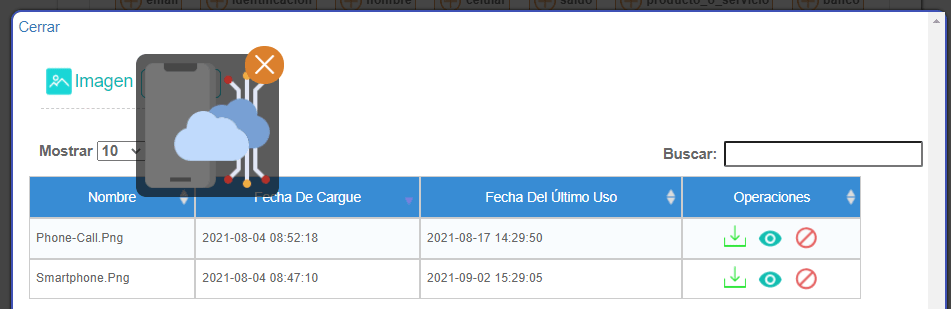
Si desea eliminarla, clic en el botón de icono rojo.
Importante: Cuando ya esté finalizado la redacción de su mensaje y necesita utilizarlo posteriormente para otras campañas puede guardarlo a manera de plantilla, para ello, hacer clic en el botón guardar plantilla, la plataforma mostrará una ventana emergente, escriba un nombre para guardar su cuerpo de correo y pulse el botón guardar.
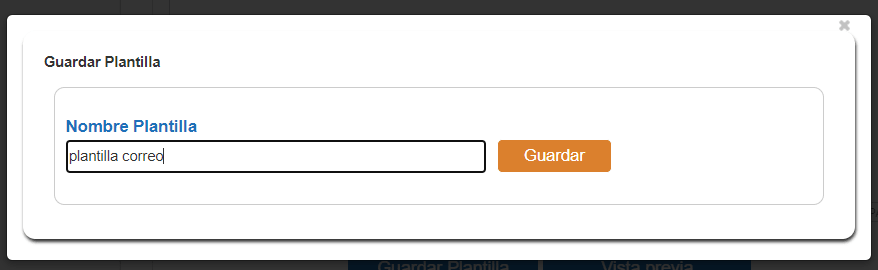
la plataforma le informará que la operación fue realizada correctamente.

¿Puedo utilizar nuevamente una plantilla de cuerpo de correo?
Si, puede reutilizar las plantillas de correo que tenga guardadas, para ello, clic en el botón Ver Plantillas, al hacerlo la plataforma mostrará la siguiente ventana emergente:
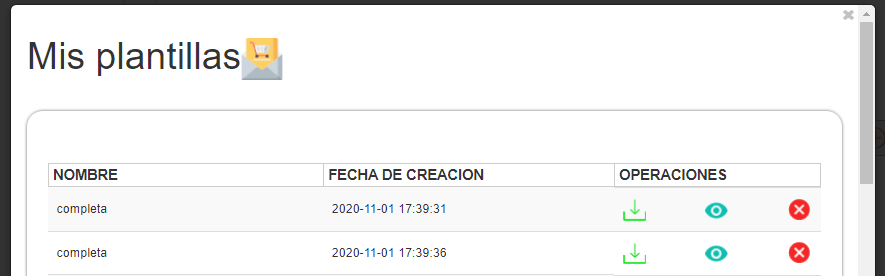
Para agregarla pulse el botón de icono verde, si desea ver la plantilla antes de insertarla, clic en el icono de color azul, para eliminarla clic en el icono rojo.
¿Puedo realizar una previsualización de mi cuerpo de correo?¿
Si usted desea observar como se enviará su correo a sus diferentes contactos, haga clic en el botón Vista Previa, al hacerlo la plataforma mostrará la siguiente ventana emergente.
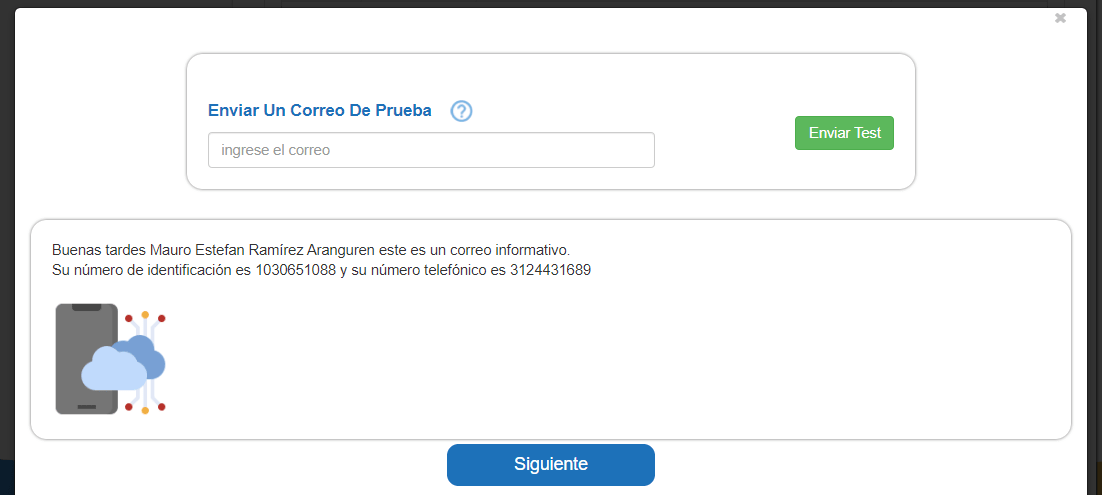
En la parte superior, puede escribir un correo para enviar una test de prueba del cuerpo de correo.
En la parte inferior, se muestra una previsualización del contenido que ha escrito en el editor de texto. Para observar más previsualizaciones, hacer clic en el botón Siguiente.
Importante: Si decide cambiar de lista, tenga en cuenta que las etiquetas que haya insertado se borrarán, debido a que al momento en que la plataforma realice la combinación de los datos puede que no se encuentren o en su defecto, combine datos erróneos.
Paso 2
Escriba un nombre para su campaña.
En la sección Información del Remitente escriba el Asunto del correo, aquí puede escribir un asunto normal (para todos los contactos de su lista les llega el mismo asunto) o puede elegir la opción Asunto personalizado y combinar las etiquetas de su lista con el mensaje y así a cada contacto le llega de manera personalizada el asunto. Si necesita ver como queda su asunto personalizado, hacer clic en el botón Vista previa asunto la plataforma mostrará una previsualización como esta.
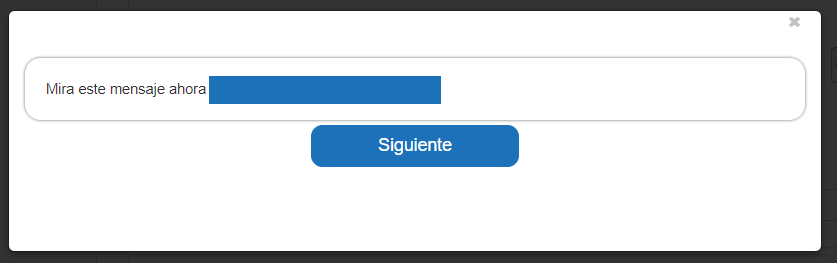
Pulse el botón siguiente para ver más previsualizaciones.
Escriba un nombre del remitente (nombre que sus contactos verán en el correo). Escriba un correo de respuesta para que sus contactos puedan comunicarse en caso de dudas o inquietudes que sus contactos tengan.
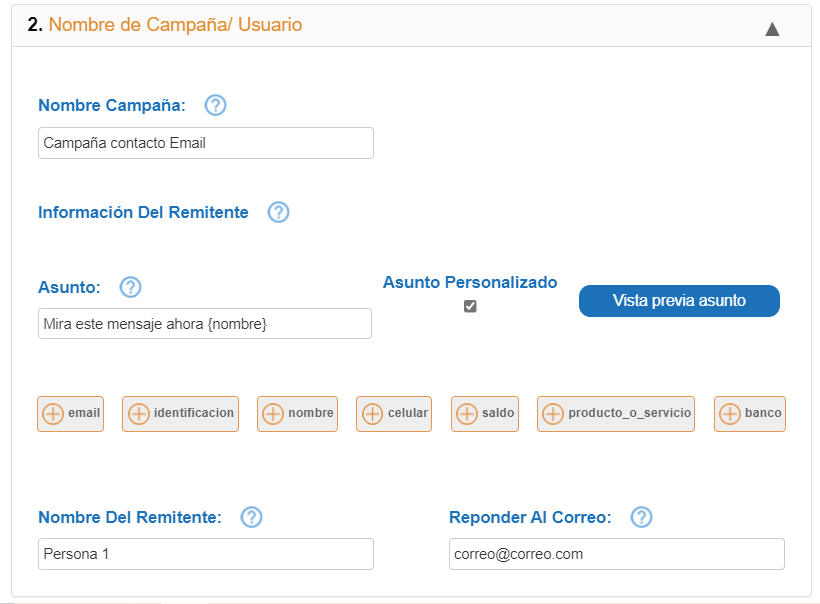
Paso 3
Programe la fecha de envío de su campaña, así como también la hora y minuto de envío. si la lista que ha seleccionado contiene muchos registros, podrá elegir la opción progresiva y posteriormente configure el periodo (en minutos) de cuantos mensajes desea que se vaya ejecutando su campaña (hasta finalizar).
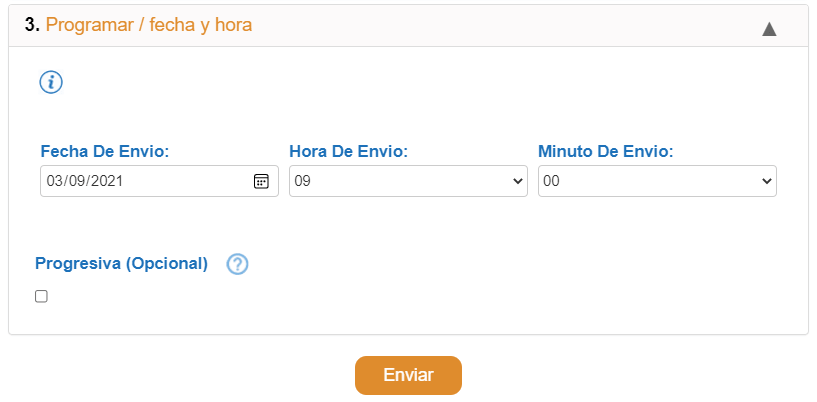
Importante: Programe la fecha de envío de su campaña, así como también la hora y minuto de envío. si la lista que ha seleccionado contiene muchos registros, podrá elegir la opción progresiva y posteriormente configure el periodo (en minutos) de cuantos mensajes desea que se vaya ejecutando su campaña (hasta finalizar).
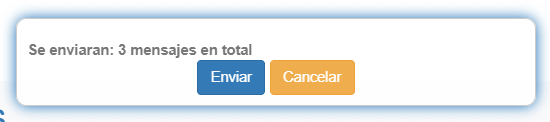
Pulse nuevamente el botón Enviar para que su campaña quede registrada y sus Emails quedarán programados.

Importante: Al crear una campaña de Email, dependiendo de la cantidad de registros de lista de contactos, el cobro se realiza multiplicando la cantidad de registros * valor del crédito del país destino.